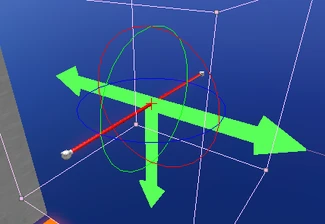Quick Skydome[]
You are probably wondering how to get a skydome in the editor. Well here's how:
Go to the generic browser and press: File, Load and then... In the CookedPC folder select Lighting then L_Skydome.
Then pick the skydome you want, press Add Actor- Add StaticMesh and resize it to your liking.
There you go!
-Knighting, On-Mirrors-Edge fourms.
Applying Materials[]
The light and dark gray tiles covering geometry you've created is the default editor material. A material is used like a texture, the difference isn't important for this tutorial, but ignore textures you may find in the generic browser. Note that materials can be composed of multiple textures, and are displayed in the browser as a sphere with the material applied.
There are some useful materials under Interiors > i_Maintenance > BSPMaterials, find a material you want to use and select it. In an editor viewport, you can select sides, or faces, of geometry by clicking on them. When a face is selected it will turn slightly purple, you can select multiple faces by holding Ctrl while clicking. Once you have faces selected, you can right click and select Apply Material: <material you have selected>. You can also select the faces first, then click a material in the generic browser to apply it to all selected faces.
When you apply a material it may appear stretched or otherwise undesirable; perhaps you want to rotate, scale, or reposition the material. Right click while faces are selected and you can open Surface Properties. Clicking the buttons under Pan and Rotation will change the position and orientation of the material on the face. "U" and "V" simply refer to the relative plane on which you are moving, rotating, or flipping the material, more commonly thought of as X and Y, horizontal and vertical (relative to the face). Experimentation should quickly clear up any confusion. If a material is stretching or otherwise seems uncooperative, applying a different alignment may resolve the problem

Static meshes can all be found by loading packages and having a look around in the generic browser, and as the basic process has already been explained and is generally the same for all unreal editing, let's continue the crash course with some ME-specific volumes.
Volumes[]
A volume is a of region of space with a behavior assigned to it. When you 'CSG: Add' using a brush, you create a region of space that behaves as a solid, such as the cube from your first level in unreal editor. A volume is created with the brush in an almost identical process, but, rather than make solid geometry, it designates an area that can be associated with a wide variety of functions. A common example is the kill volume, which is simply an area that kills any player that enters it.
TdSwingVolume[]
TdSwingVolume allows the player to hang and swing from horizontal bars. To create a volume, position and shape the brush as you want, right click Add Volume ![]() and select the type of volume to create. Once you've selected TdSwingVolume, move the brush and you will see the wireframe of the swing volume. Click on the wireframe and you will see some graphic elements put there to assist in your use of the volume, they won't show up in game.
and select the type of volume to create. Once you've selected TdSwingVolume, move the brush and you will see the wireframe of the swing volume. Click on the wireframe and you will see some graphic elements put there to assist in your use of the volume, they won't show up in game.
The horizontal arrows indicate the directions in which the player may swing, and the vertical arrow must be pointing down for the swing bar to function properly. Different orientations haven't done anything terribly interesting, and placing the volume with the vertical arrow pointing up does not allow you to swing upside down, unfortunately. The volume by itself will allow the player to swing just as if there was a bar, you can find a simple bar to add under Props > P_RunnerObjects > SwingPole_01. The prop that the player is supposed to be hanging from should be oriented perpendicular to the arrows, centered in the volume.
While a player is using a swing volume, they can also slide left and right on the 'bar'. How far they can slide sideways is determined by the width of the volume. Be sure to adjust the volume's width to match the prop the player is supposed to be hanging from.
Volumes can have properties specific to the function they perform. With the swing volume selected, press F4 to bring up its properties. Many of these are universal, but near the bottom you'll see a TdSwingVolume category that contains two options: bSnapToCenter and bThickGrip. When SnapToCenter is checked the player will automatically slide to the center of the volume when they 'grab the bar', without breaking their momentum, and be unable to slide to either side. I was unable to determine what ThickGrip changes, I suspect it effects the trajectory tendencies of a player swinging off of the bar. Other volumes work similarly. You may have seen the balance, ladder, ledge, and zipline volumes in the Add Volume dropdown.
More volumes[]
Kismet[]
More Info: The editor has files that are cooked and to modify and save, uncook it by using this command: obj Savepackage package=(file name) file=(file name).upk